無料で様々なデザインが作成できる「CANVA(キャンバ)」の使い方をご紹介です。
このアプリは本当に便利です!
SNS投稿や、サムネイル、チラシ、ポストカードなど、オシャレに簡単に作成できます。
CANVAははパソコンでもスマートフォンでも利用できるアプリです。
私は普段、パソコンでCANVAを使って作成する事が多いのですが、スマホのアプリでも簡単に作成できます😉
今回は、スマートフォンからInstagram投稿を作成して説明しています。
※このブログではキャンバのレイアウトを利用して作成しています。白紙の状態から作成する場合は、「白紙から作成版」を参考にしてください。
Canvaのレイアウトを利用してインスタグラム投稿を作成しよう
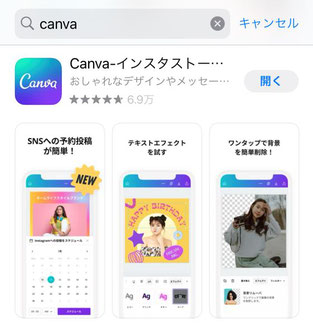
まず、スマートフォンにCanvbaアプリをダウンロードし、タップして起動しましょう。
iPhoneとAndroidどちらも無料で利用できます。
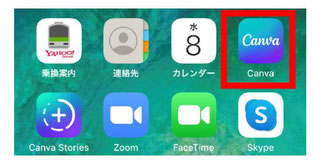
ダウンロードした、キャンバ(Canva)アプリを起動します
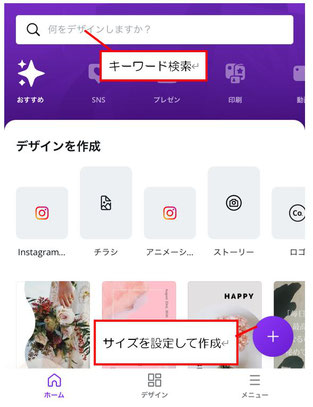
Canvaが起動するとデザインを作成画面が表示されます。
画面上や検索ボックスで検索して、作成するデザインを選択しましょう。
画面の「+」ボタンからは、作成サイズを表示して選択することができます。

今回はInstagram投稿を選択して作成してきます。
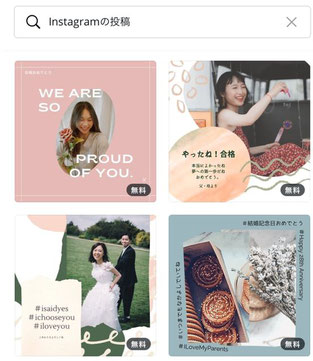
Instagram投稿サイズの、レイアウト一覧が表示されます。
自分の作成したいイメージのレイアウトを選択します。
沢山種類があるので迷いどころですね!
画像や文章を入れ替えることをイメージして選択しましょう。

レイアウトが選択されました。
次に表示されている画像を入れ替えます。
置き換える画像を選択して、メニューの「置き換え」をタップします。

置き換える画像の選択画面が表示されます。
- カメラロール:スマートフォンに保存している写真から選択できます
- 写真:キャンバで用意している素材写真から選択できます
- 動画:キャンバで用意している動画素材から選択できます
今回は「写真」を選択します。
※自分のスマホの写真をアップロードして利用するには、アップロードボタンからアップロードして利用します。詳細は「白紙から作成編」を参考にしてください

Canvaで利用できる写真素材一覧が表示されます。
利用したい写真を選択します。
※無料版と有料版で利用できるものがあるので注意しましょう
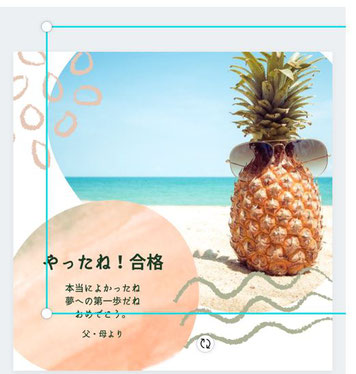
画像が入れ替わりました。

※画像の位置を修正する場合
画像の上を2回続けてタップすると画像の位置が修正できる画面が表示されます。
左右に位置を調整しましょう。
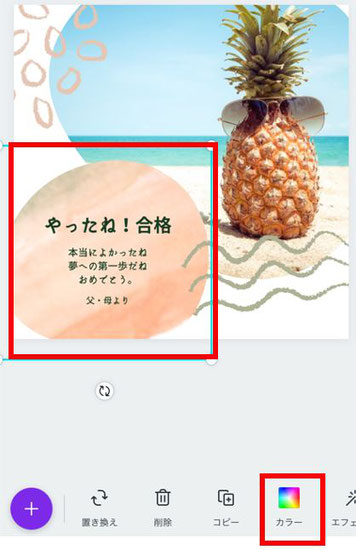
次にレイアウトに使用しているオブジェクトの色を変更します。
オブジェクトを選択し、メニューから「カラー」を選択します。
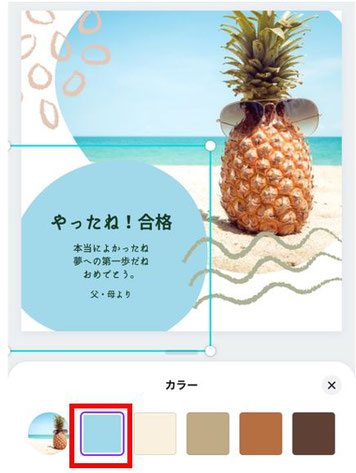
カラーパレットが表示されます。
設定した色を選択します。
※画像に利用してあるカラーも表示されます。
ここから色を選ぶと全体的に統一されます。
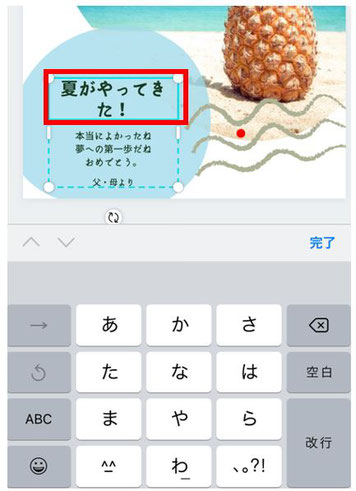
次にサンプルの文字を入れ替えます。
文字の上をタップすると文字の入力画面が表示されます。
そのまま入力すると文字が上書きされます。
同じように他の文字も入れ替えましょう

文字の入れ替えができたら、フォント、フォントサイズ、カラーをそれぞれ設定します。
設定する文字を選択して、メニューボタンから設定していきます。
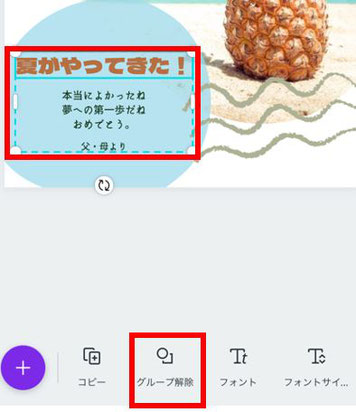
※グループ化解除
文字の入力ボックスなどがグループ化されている場合、グループ解除すると個別に設定しやすくなります。
グループ化されている部分を選択し、メニューの「グループ解除」で解除できます。

画像や文字を入れ替えてInstagram投稿が完成しました。
スマートフォンに作成したものを保存しましょう。
画面右上の「保存」ボタンをタップします。
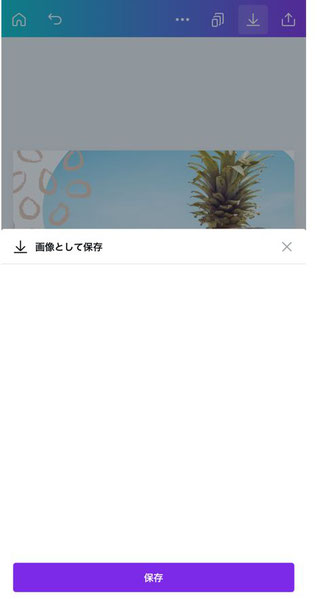
「保存」ボタンをタップして保存します。
スマートフォンの写真アプリに画像として保存されています。
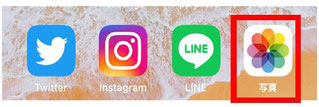
ダウンロードした画像は「写真」アプリに追加されています。
この画像を使ってInstagramに投稿できます。
