スマホアプリでインスタ投稿用の表紙を作ろう

Instagram(インスタグラム)の投稿の際、表紙のデザインを統一してくと、プロフィール画面の投稿一覧の表示がまとまりがあり見やすいのでおすすめです。
今回は、気軽に使える、スマートフォンでキャンバのアプリを使って作ってみましょう。

スマートフォンで「CANVA」アプリを開きます

ホーム画面を表示します
作成するデザインを選びましょう
①「SNS」をタップ
②Instagram をタップ
③Instagramの投稿(正方形)をタップ

テンプレート一覧が表示されます
今回は、「からのデザインを作成」をタップします
※気に入ったデザインがあれば、それをタップしても可
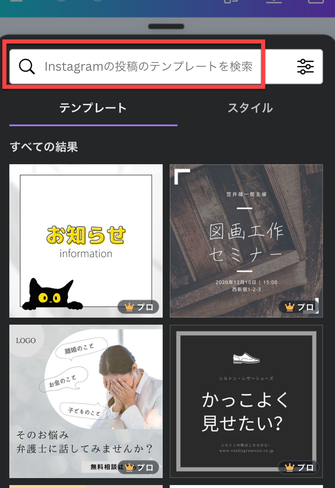
テンプレートの検索画面が表示されます
検索ボックスをタップします

「表紙」と入力して検索します
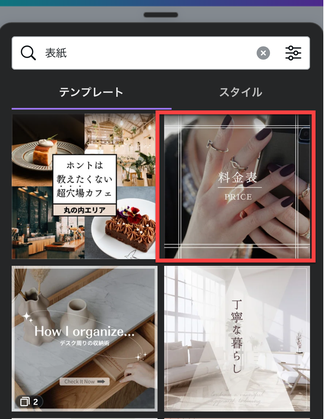
検索結果が表示されます
一覧から、気に入ったデザインをタップします
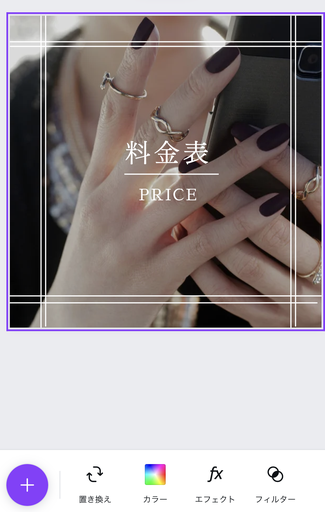
テンプレートが表示されます
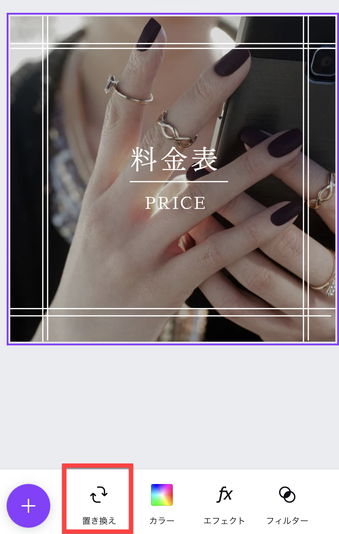
画像を置き換えましょう
画像が選択されているのを確認し、下のメニューから、「置き換え」をタップします

今回はスマートフォンに保存されている写真と置き換えます
スマートフォンの写真をキャンバにアップロードします
①「アップロード」をタップします
②アップロード画面が表示されます。「ファイルをアップロード」をタップします
③「写真ライブラリ」をタップします

スマホに保存されている写真一覧が表示されます
①アップロードする写真をタップします
②「追加」をタップします

スマホの写真がアップロードされました。
置き換える写真をタップします

写真が置き換わりました
※画像の位置を調整したい時は、画像の上をダブルタップしてスライドします
テキストの文字や書式を変更しましょう
変更する文字の上をタップします

表示する文字を入力します。
(改行はEnterキー)
入力したら枠線の上をドラッグして配置を整えます

フォント(書体)を変更します
文字の上をタップし、表示される下のメニューから「フォント」をタップします
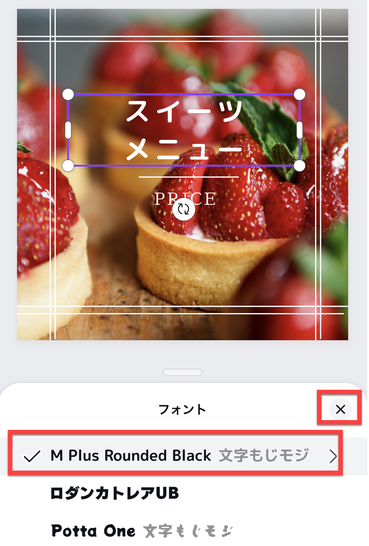
好きなフォントを選びます
選んだら、右上の「×」をタップして閉じます
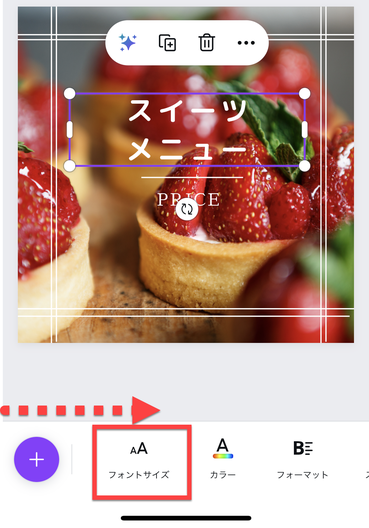
フォントが変更されました
次にフォントサイズを変更しましょう
下のメニューを左にスライドします
「フォントサイズ」をタップします

フォントサイズのボタンを左右にスライドし、フォントサイズを変更します
終わったら「×」で閉じます

同じように他の文字も変更しましょう

これで完成しました。
※画像と文字を入れ替えれば、他の投稿の際にも使いまわしできます!
「ダウンロード」をタップしてスマートフォンの写真アプリに保存しましょう。

インスタグラムの投稿画面の1枚目に利用します。
2枚目以降はいつも通り、写真をアップして投稿しましょう!
