※アプリ名が「マジック加工」に変わりました(2024年1月現在)
写真の一部を違うものに差し替えたり、色を変えたりなど、Canvaの「Magic Edit」機能を使って簡単に画像を加工できます。
この機能はキャンバの無料版でも使えます!
今回はキャンバのスマホアプリ版で使い方をご紹介します。
その他のキャンバの使い方についてはこちらをご覧ください
色を変更しよう

Canvaアプリを起動し、写真を追加します
写真を選択して、下のメニューから「エフェクト」をタップします
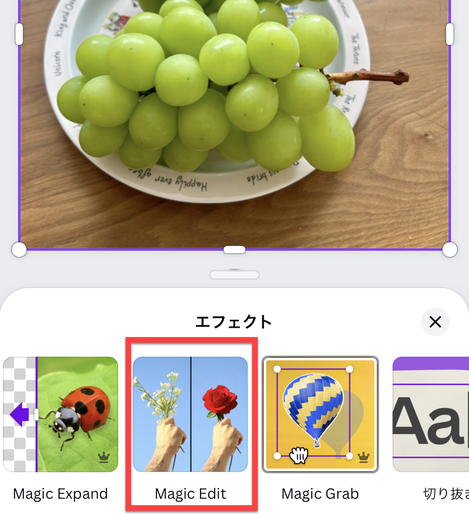
エフェクトメニューが表示されます
一覧から「Magic Edit」を選択します
※アプリ名が「マジック加工」に変わりました(2024年1月現在)
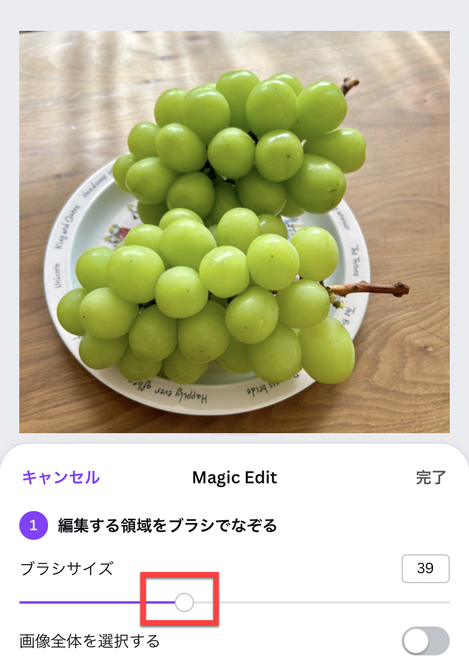
magic editの画面が表示されます。
ブラシのサイズを調整します
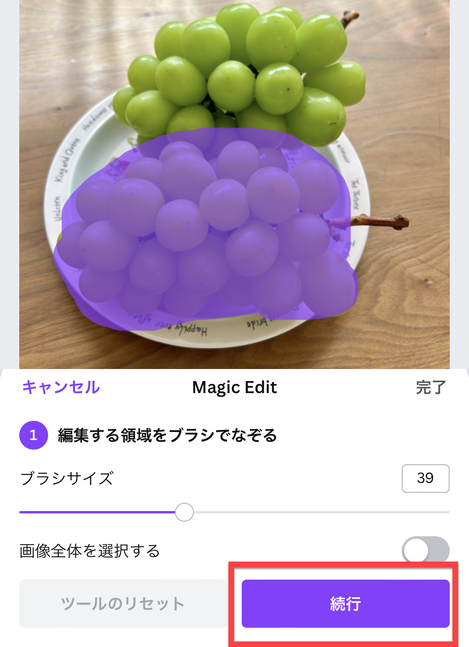
変更する部分をなぞります
紫色で表示されます
「続行」をタップします
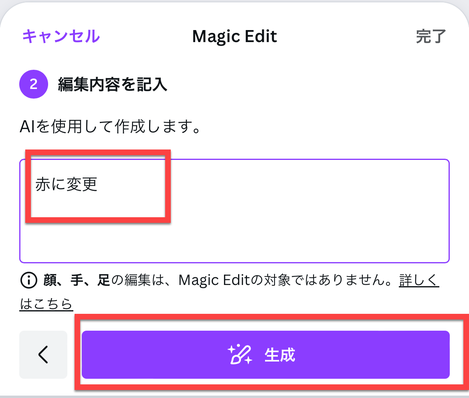
編集内容を記入します
今回は「赤に変更」と入力します
「生成」をタップします

ブドウの色が赤に変わりました!
下の結果の一覧から、好みの編集結果をタップします
「完了」をタップします
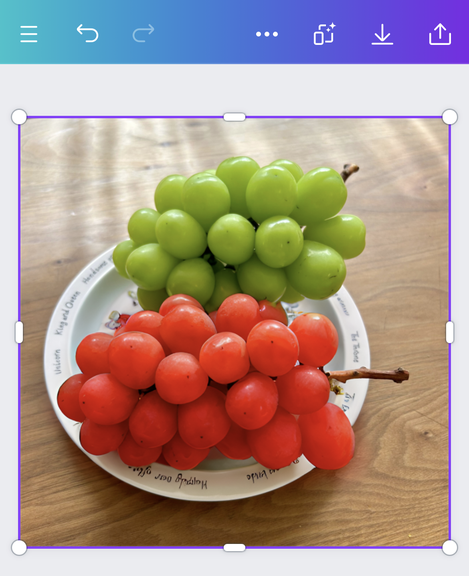
ブドウの色が編集されました!
画像の一部を他のものに差替えよう
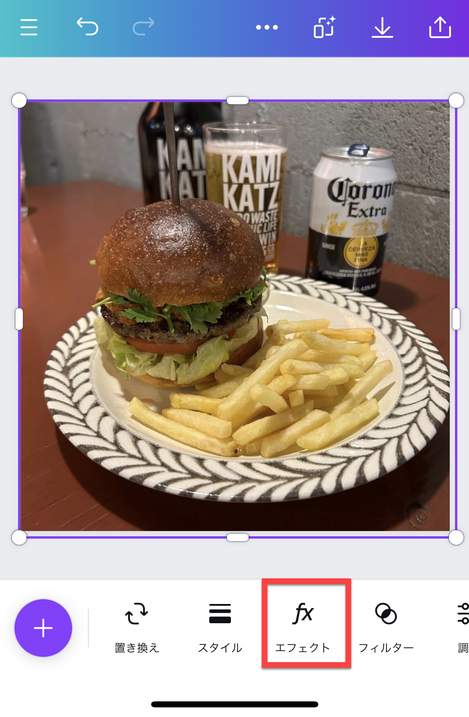
今度は、写真のポテトをサラダに差替えましょう
画像を選択して、「エフェクト」メニューをタップします
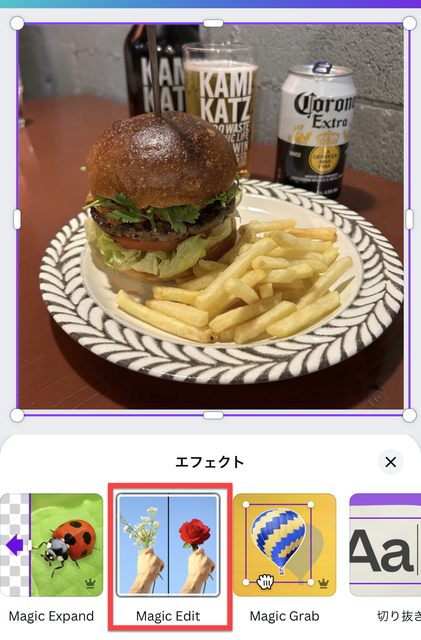
「マジック加工」をタップします
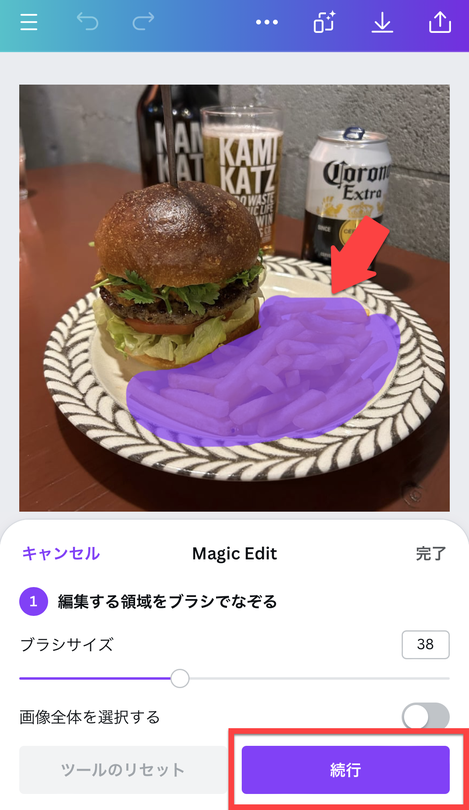
差し替える部分をブラシでなぞります
「続行」をタップします
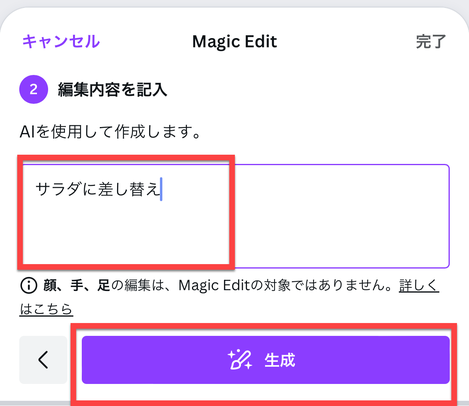
編集内容を入力します
今回は「サラダに差替え」と入力します
「生成」をタップします
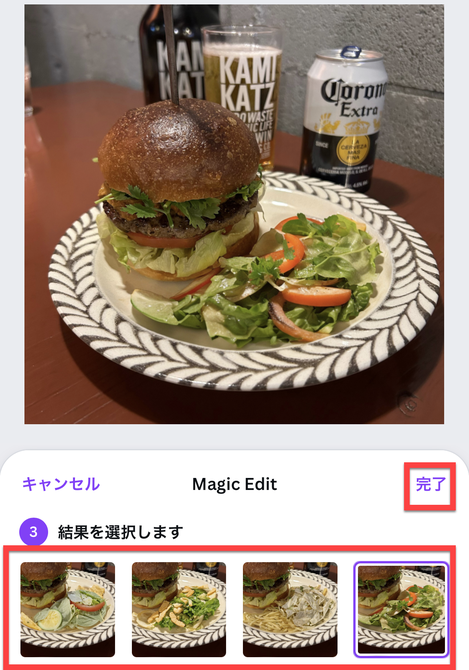
ポテトがサラダに差替えられました!
好みの編集結果を選択して「完了」をタップします
