セミナー主催者ではなく、参加するだけという方は基本的にZoomへのアカウント登録(個人情報の登録)をしなくても参加できます。
正し、パソコンの場合アプリのダウンロードが必要となります。招待されたメールから操作すれば自動的にダウンロードされます。
※招待状を受け取る前にダウロードしておきたい方はこちらからアプリをダウンロードください)
事前にアプリをダウンロードする手順はこちらを参照ください
招待状からZoomアプリをダウンロードする
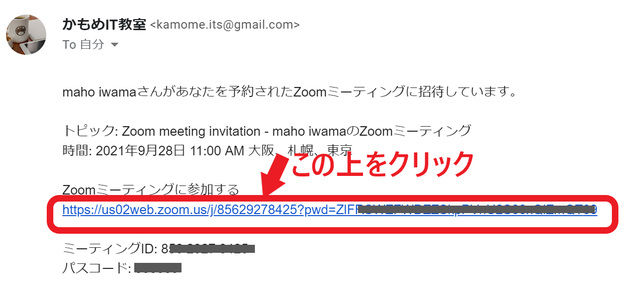
【メールで招待された場合】
Zoomへ招待されたメールを開きます。
メール中にある、リンク(URL)をクリックします。
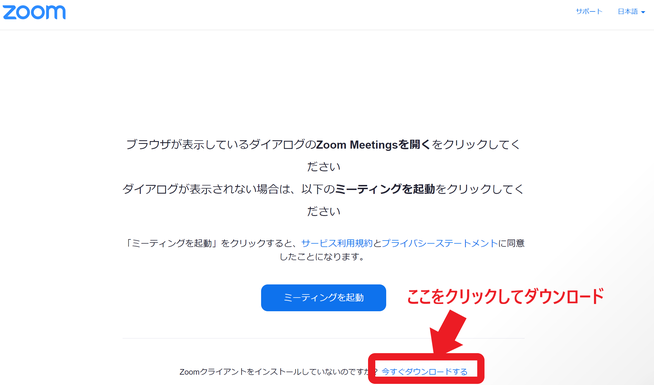
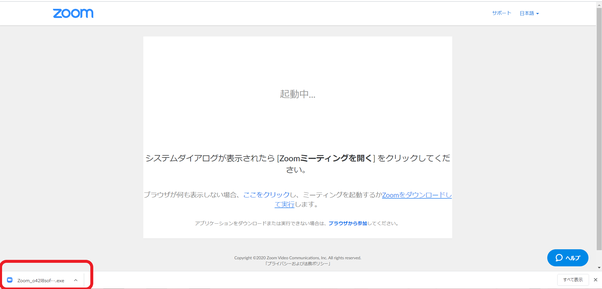
画面左下にダウンロードされているファイルが表示されます。
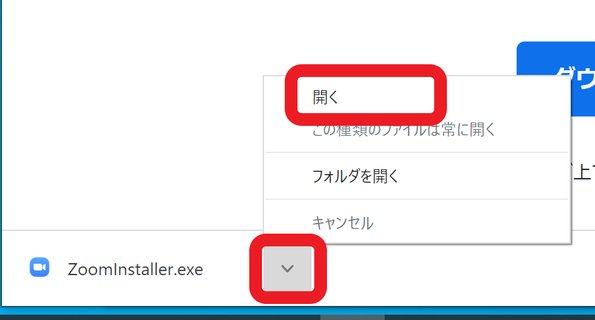
画面下の、▽をクリックし、表示されたメニューから「開く」をクリックします。
ダウンロードが開始します。
※既にダウンロード済の場合は、この操作は飛ばしてお進みください。
※ダウンロードが開始しない場合
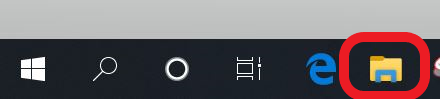
ダウンロードが開始しない場合は、
「エクスプローラ」フォルダをクリックして開きます。
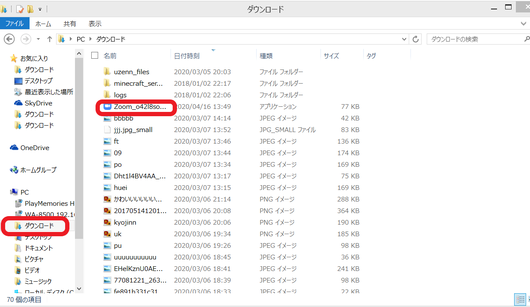
「ダウンロード」フォルダを開き、「Zoom」ファイルをダブルクリックします。

Zoomがダウンロードされると、名前を入力する画面が開きます。
自分の名前を入力し、「ミーティングに参加」をクリックします。
※参加するためのパスワードを入力する場合もあります。
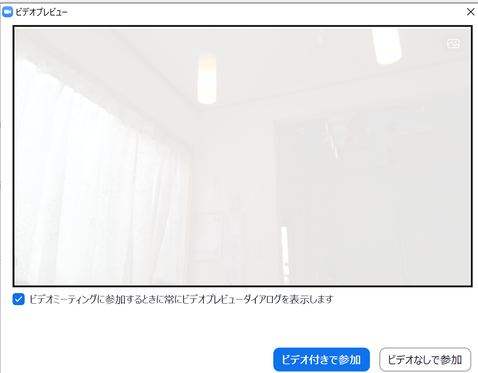
ビデオプレビューが表示された場合は
ビデオをオンにするかオフするか選択します。

オーディオに参加画面が表示されたら
「コンピュータでオーディオに参加」をクリックします。
※ここが大事!
必ず「コンピュータでオーディオに参加」をクリックしましょう。
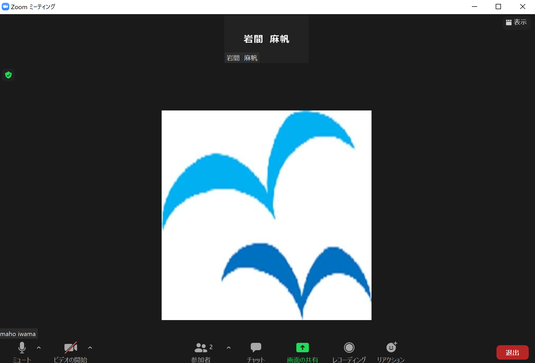
Zoom画面が表示され、参加が完了しました。
参加が成功しました!
Zoomオンラインセミナー参加で困ったこと解決一覧
音声が何も聞こえない!

メニューの右端のボタンが「ヘッドホン」のボタンになっている場合は「オーディオがオフ」になって、自分の音声も相手の音声も何も聞こえない状態です。すぐに修正しましょう。
ヘッドホンボタン「オーディオに接続」の上クリックします。
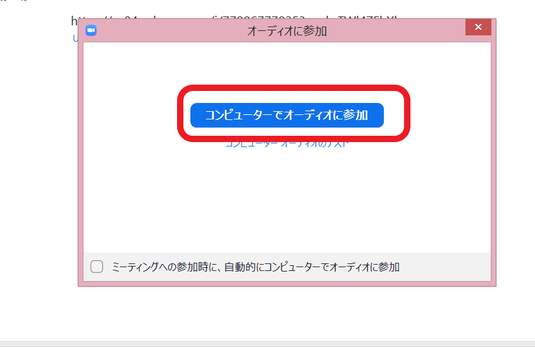
オーディオに参加画面が表示されたら
「コンピュータでオーディオに参加」をクリックします。
※ここが大事!
必ず「コンピュータでオーディオに参加」をクリックしましょう。
「ホストがこのミーティングを開始するのをお待ちください」と表示された
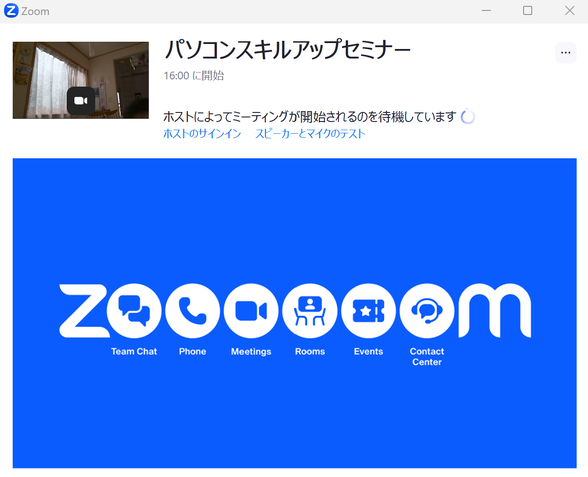
左図の画面が表示された場合、開始時間前のため、主催者がまだミーティングを開始していません。
開始時間を確認しましょう。
そのまま待機するか、一度×で閉じてまた時間になったら入室し直しましょう。
待機室が表示された
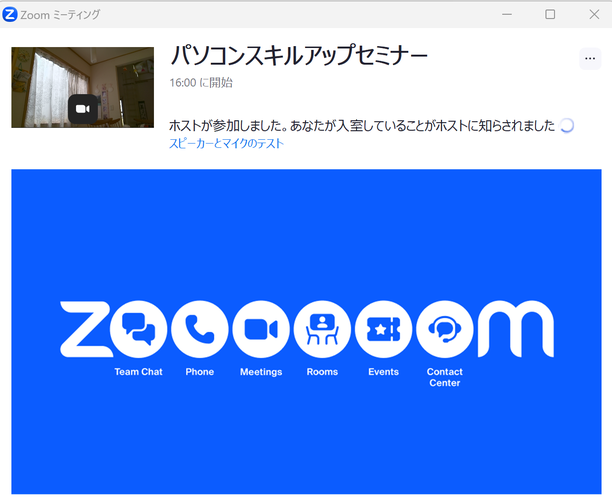
参加する名前を入力後、左図の画面が表示された場合は、参加待機中です。
主催者から許可が下りるまで待ちましょう。
自分の音声のオンとオフを切り替えるには
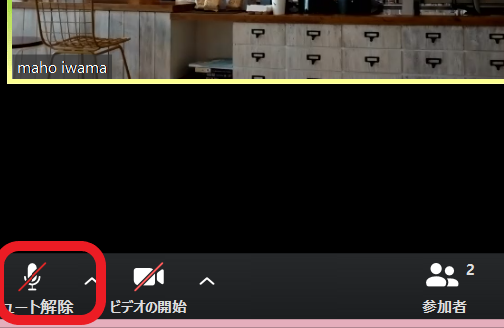
- 音声を「オン」にする
画面左下のマイクのボタンに斜線が入っている時は、自分のマイクがオフになっている時です。
オンにするには画面左下の「ミュート解除」をクリックします。

- 音声を「オフ」にする
画面左下の「ミュート」をクリックすると音声がオフになります。
ビデオのオンとオフを切り替えるには
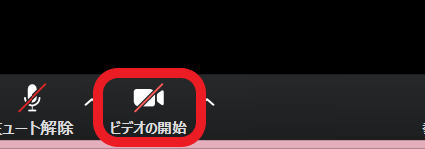
- ビデオを「オン」にする
画面左下の「ビデオの開始」をクリックします。

- ビデオを「オフ」にする
画面左下の「ビデオの停止」をクリックします。
Zoomの画面が小さくなってしまった場合

Zoomの画面が縮小されてしまい見にくい場合、
画面右下の「最小化されたビデオの終了」をクリックします。
Zoomを終了して退出する
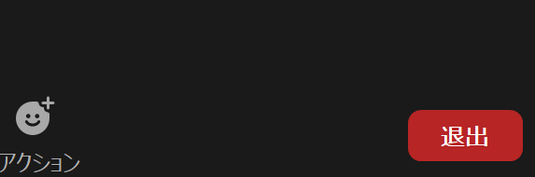
セミナーを終了する場合は、画面右下の「退出」をクリックします。

「ミーティングを退出」をクリックすると退出して終了します。
共有されている画面を全画面表示させたくない場合
Zoomでは、どちらかのパソコン画面を共有して表示することができます。相手のパソコン画面を共有して表示した場合、自分のパソコンに全画面で表示されます。
共有画面を見ながら自分のパソコンを操作したい場合などは、共有画面の、全画面表示を終了して表示します。

画面共有中に表示される、画面上の「オプションを表示」の▽をクリックし、一覧から「全画面表示の終了」をクリックします。
※又はキーボードの「Esc」キーを押します。
全画面表示が終了したら、ウインドウを調節して、自分のパソコンのファイルと、共有画面を並べて表示することもできます。
