前回、ブログで「Canva レイアウト利用編」をご紹介しました。
レイアウトを利用すると、手軽にオシャレな作品ができて便利ですが、「レイアウトを使うほど大げさではなくちょこっと編集したい」「レイアウトを入れ替える操作も難しく感じる」「思い描くレイアウトがなかなか見つからない」等と思っている方もいると思います。
そんな方、または超初心者にお勧めなのが、「白紙から作成」することです。
自分の欲しいパーツだけを設定できるので、より手軽に作成できると思います。
レイアウトを利用したスマホでの作成方法はこちらをご覧ください。
Canva 白紙から作成編 インスタグラム投稿作成しよう
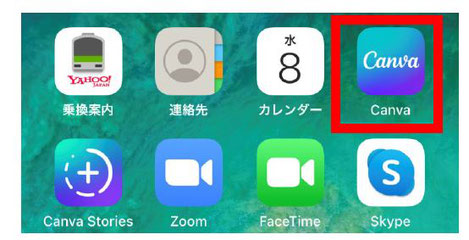
Canvaアプリを起動します

作成一覧から「SNS」をタップします。
テンプレートから「Instagram投稿」をタップします。
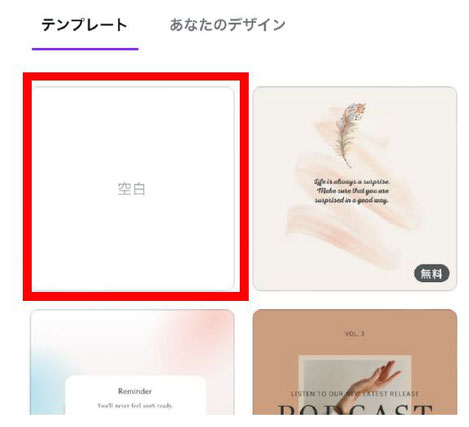
テンプレート一覧が表示されます。
今回は「空白」をタップします。
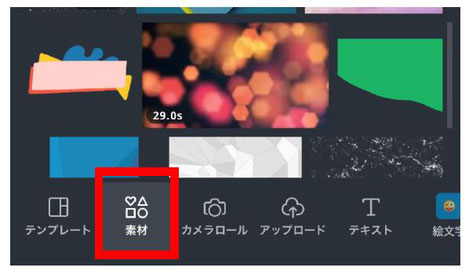
まず、背景素材を追加しましょう。
追加するメニューから「素材」をタップします。

上の検索ボックスに、追加したい素材のキーワードを入力します。
今回は「背景」と入力して検索します。
検索結果から、追加したい素材を選択します。
※「プロ」と表示されている素材は有料版のみの利用となります。

白紙のテンプレートの上に背景画像が追加されました。
大きさを白紙の画面いっぱいになるように調整しましょう。
※背景画像を入れ替えたい場合は「削除」をタップします(又は戻るボタンで戻ります)
次に、スマホに保存している写真を追加しましょう。
画面左下の「追加」ボタンをタップします。
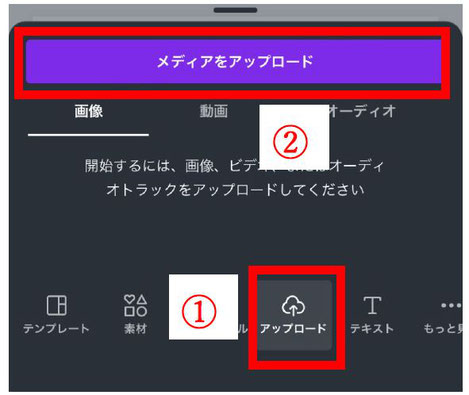
①追加メニュー一覧から「アップロード」をタップします。
②表示された「メディアをアップロード」をタップします。
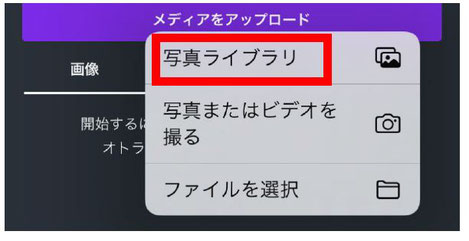
「写真ライブラリ」をタップします。
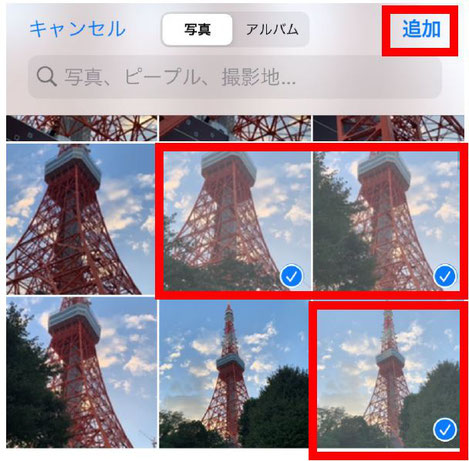
スマホに保存している写真の一覧が表示されます。
追加する写真をタップして選択します。
(複数追加できます)
選択したら「追加」をタップして追加します。

スマホの写真がアップロードに追加されました。
使用する写真をタップして選択します。
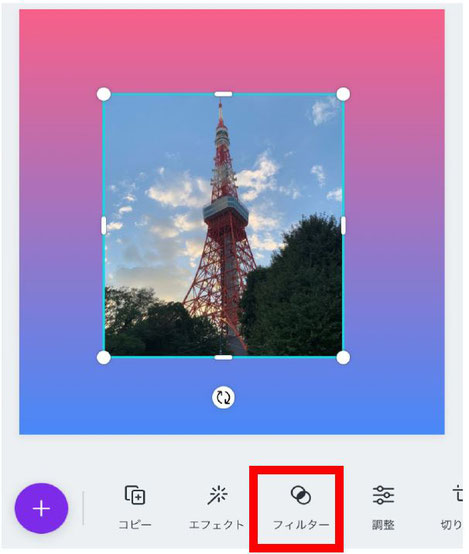
作成中の画面に写真が追加されました。
(「フィルター」などで画像の色あいなどを設定することができます)
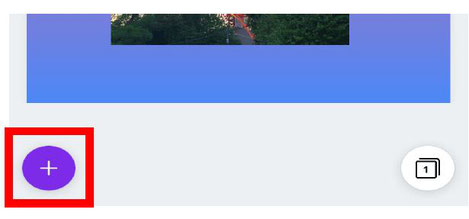
次に、文字を追加しましょう。
「追加」ボタンをタップします。

追加する一覧から「テキスト」を選択します。
追加する文字の種類で「見出しを追加」をタップします。

サンプルの文字を削除して、文字を入力しましょう。
文字の入力が終わったら、「完了」をタップします。
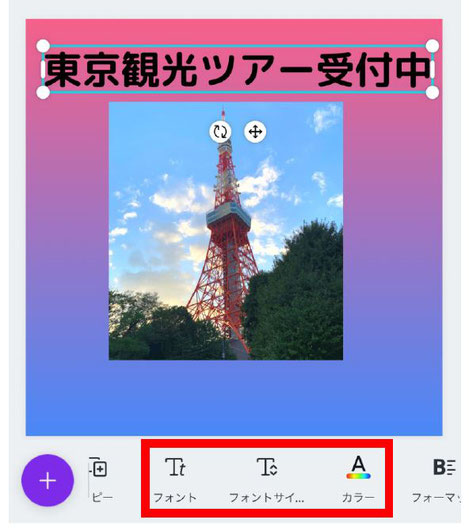
追加した文字をスワイプ(指で移動)して移動します。
文字の書式の設定をします。
文字を選択し、表示される「フォント」「フォントサイズ」「カラー」で書式を設定しましょう。。
- フォント:文字の書体フォント
- サイズ:文字のサイズ
- カラー:文字の色

文字の書式が変更されました。
同じように「追加」ボタンからフォントを追加し、他の文字も入力して書式を設定しましょう。
更にイラストなど追加する場合は次の工程へ進みます。
これで完成の場合は、後述している操作で「ダウンロード」して利用しましょう。

次にイラストなどの素材を追加します。
「追加」ボタンをタップします。

①「素材」を選択します。
②キーワードを入力し、素材を検索します。
③追加する素材をタップします。

素材が追加されました。
これで完成です。

完成したものをスマホにダウンロードします。
右上の「ダウンロード」ボタンをタップして保存します。
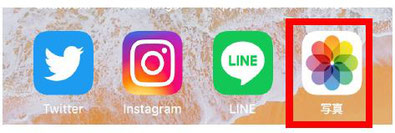
ダウンロードした画像は「写真」アプリに追加されています。
この画像を使ってInstagramに投稿できます。
