Zoomアプリをダウロードしておきたい方はこちらからアプリをダウンロードください)
初めてパソコンでZoomを利用する場合はアプリをダウンロードする必要があります。
ダウンロードする方法は2つあります。
- Zoomのダウンロードセンターからダウンロードする
- 送られてきた招待状からダウンロードする
※招待状からダウンロードする場合はこちらをご覧ください。
ここではZoomのダウンロードセンターからダウンロードする手順を表記します。
Zoomのダウンロードセンターからダウンロードする

Zoomのダウンロードサイトをこちらから開きます。
https://zoom.us/download#client_4meeting
Zoomのダウンロードセンターが表示されます。
Zoomデスクトップクライアントの「ダウンロード」ボタンをクリックします①
(※ダウンロード済の方は「Zoom2回目以降の参加方法」をご覧ください。)
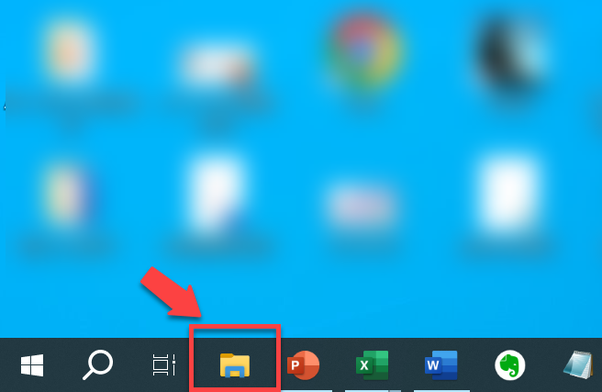
ダウンロードしたファイルを開きます。
パソコンのタスクバーから「エクスプローラー」をクリックします
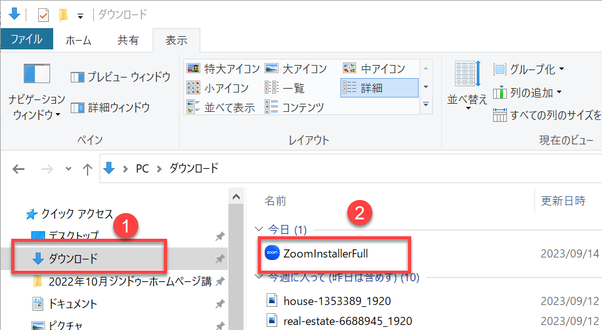
①表示されたウインドウ左側メニューから「ダウンロード」をクリックします
②ダウロードフォルダが表示されます。「ZoomInstallerFull」をダブルクリックして開きます。

※ダウンロードが開始しない場合
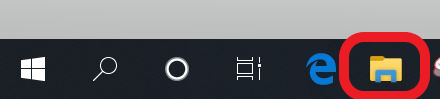
ダウンロードが開始しない場合は、
「エクスプローラ」フォルダをクリックして開きます。
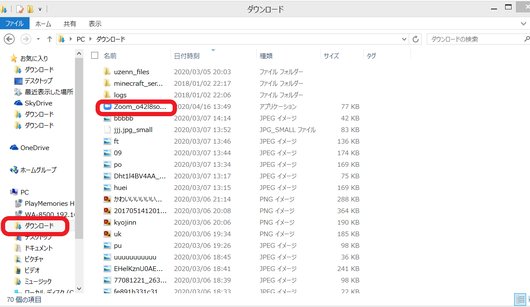
「ダウンロード」フォルダを開き、「Zoom」ファイルをダブルクリックします。
Zoomオンラインセミナー参加で困ったこと解決一覧
「ホストがこのミーティングを開始するのをお待ちください」と表示された
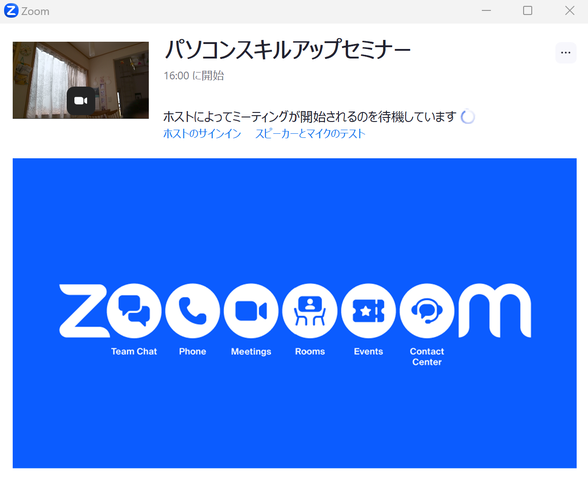
左図の画面が表示された場合、開始時間前のため、主催者がまだミーティングを開始していません。
開始時間を確認しましょう。
そのまま待機するか、一度×で閉じてまた時間になったら入室し直しましょう。
待機室が表示された
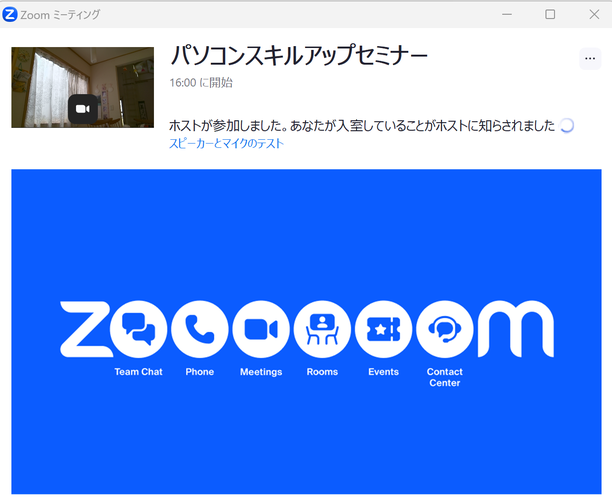
参加する名前を入力後、左図の画面が表示された場合は、参加待機中です。
主催者から許可が下りるまで待ちましょう。
自分の音声のオンとオフを切り替えるには
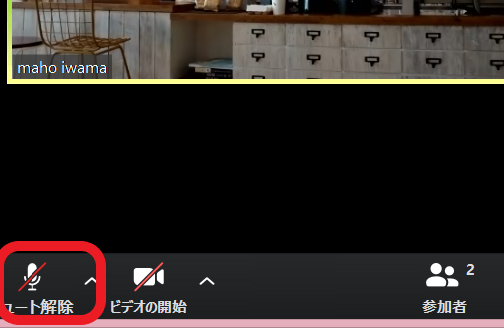
- 音声を「オン」にする
画面左下のマイクのボタンに斜線が入っている時は、自分のマイクがオフになっている時です。
オンにするには画面左下の「ミュート解除」をクリックします。
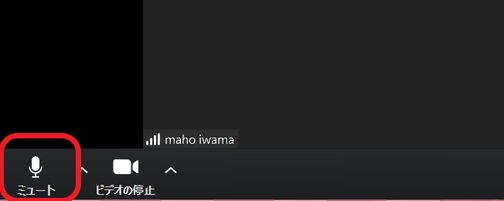
- 音声を「オフ」にする
画面左下の「ミュート」をクリックすると音声がオフになります。
ビデオのオンとオフを切り替えるには

- ビデオを「オン」にする
画面左下の「ビデオの開始」をクリックします。
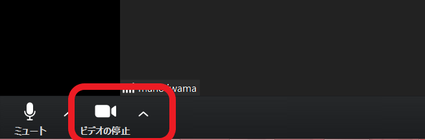
- ビデオを「オフ」にする
画面左下の「ビデオの停止」をクリックします。
Zoomの画面が小さくなってしまった場合
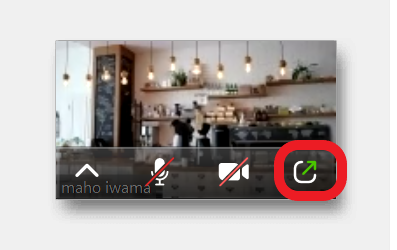
Zoomの画面が縮小されてしまい見にくい場合、
画面右下の「最小化されたビデオの終了」をクリックします。
Zoomを終了して退出する
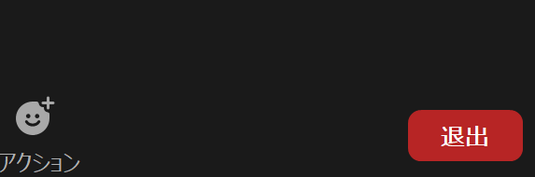
セミナーを終了する場合は、画面右下の「退出」をクリックします。

「ミーティングを退出」をクリックすると退出して終了します。
共有されている画面を全画面表示させたくない場合
Zoomでは、どちらかのパソコン画面を共有して表示することができます。相手のパソコン画面を共有して表示した場合、自分のパソコンに全画面で表示されます。
共有画面を見ながら自分のパソコンを操作したい場合などは、共有画面の、全画面表示を終了して表示します。
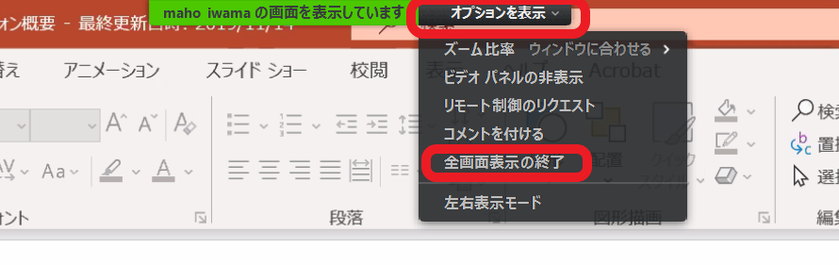
画面共有中に表示される、画面上の「オプションを表示」の▽をクリックし、一覧から「全画面表示の終了」をクリックします。
※又はキーボードの「Esc」キーを押します。
全画面表示が終了したら、ウインドウを調節して、自分のパソコンのファイルと、共有画面を並べて表示することもできます。
