セミナー主催者ではなく、参加するだけという方は基本的にZoomへのアカウント登録(個人情報の登録)をしなくても参加できます。
正し、事前にアプリのダウンロードが必要となります。
「Zoom」アプリのダウンロード
①スマートフォン又はタブレットで「Zoom」のアプリをダウンロードします。
- iPhone又はiPadの場合
「App Store」アプリをタップします。
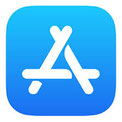
- Androidスマホ、タブレットの場合
「Playストア」アプリをタップします。
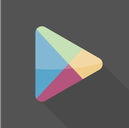
②検索ボックスに「zoom」と入力しアプリを検索します。

「Zoom Workplace」の「入手」(又は「インストール」)をタップしてダウウンロードします。
「入手」のボタンが「開く」になったらZoomアプリのダウンロードが完了です。
Zoomのミーテイングに参加する方法

【メールで招待された場合】
スマホで、Zoomへ招待されたメールを開きます。
メール中にある、リンク(URL)をタップします。
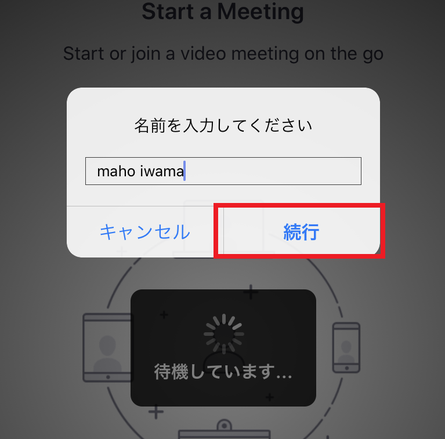
Zoomのアプリが起動します。
ミーテイングに参加する際の名前を入力し、「続行」をタップします。
※パスワードを入力する場合もあります。

ビデオプレビューが表示されます。
ビデオをオンにする場合は、「ビデオ付きで参加」をタップします。
オフにする場合は「ビデオなしで参加」をタップします。
(後で変更できます)

※「待機室」が表示された場合、主催者が許可するまでそのまま少し待ちましょう。

許可されたら
「他のユーザーの音声を聞くにはオーディオに参加してください」と表示されます。
「WiFiまたは携帯のデータ」をタップします。
※ここが重要
必ず「WiFiまたは携帯のデータ」をタップしましょう。
成功!これでミーテイングに参加することができます。
Zoomオンラインセミナー参加で困ったこと解決一覧
「ホストがこのミーティングを開始するのをお待ちください」と表示された

左図の画面が表示された場合、開始時間前のため、主催者がまだミーティングを開始していません。
開始時間を確認しましょう。
そのまま待機するか、一度×で閉じてまた時間になったら入室し直しましょう。
待機室が表示された

参加する名前を入力後、左図の画面が表示された場合は、参加待機中です。
主催者から許可が下りるまで待ちましょう。
自分の音声のオンとオフを切り替えるには
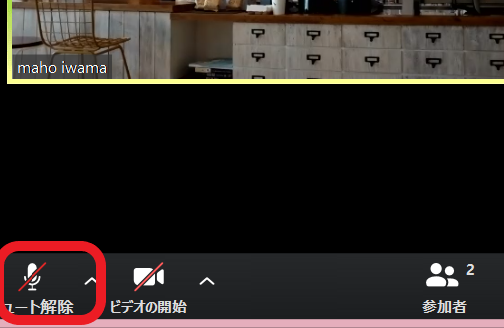
- 音声を「オン」にする
画面左下のマイクのボタンに斜線が入っている時は、自分のマイクがオフになっている時です。
オンにするには画面左下の「ミュート解除」をクリックします。
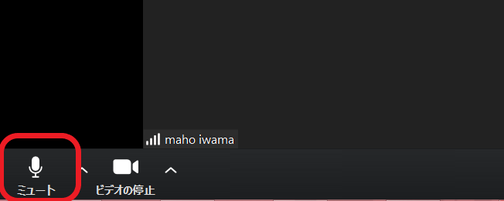
- 音声を「オフ」にする
画面左下の「ミュート」をクリックすると音声がオフになります。
ビデオのオンとオフを切り替えるには
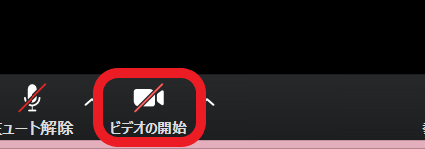
- ビデオを「オン」にする
画面左下の「ビデオの開始」をクリックします。
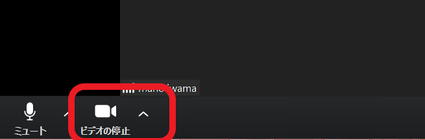
- ビデオを「オフ」にする
画面左下の「ビデオの停止」をクリックします。
Zoomを終了して退出する
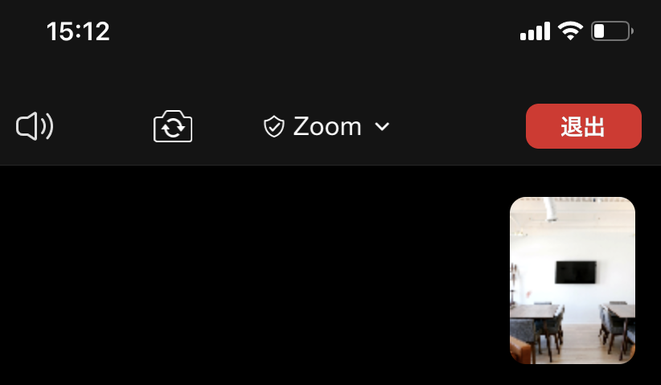
右上の「退出」をタップして退出します。

「会議を退出」をタップして退出します。
