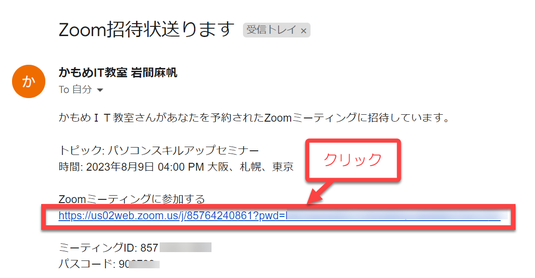
【メールで招待された場合】
Zoomへ招待されたメールを開きます。
メール中にある、リンク(URL)をクリックします。
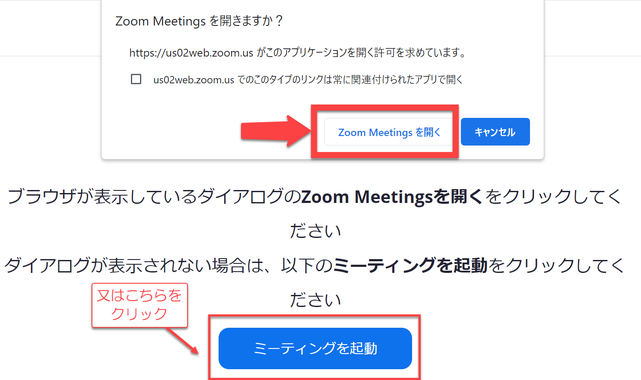
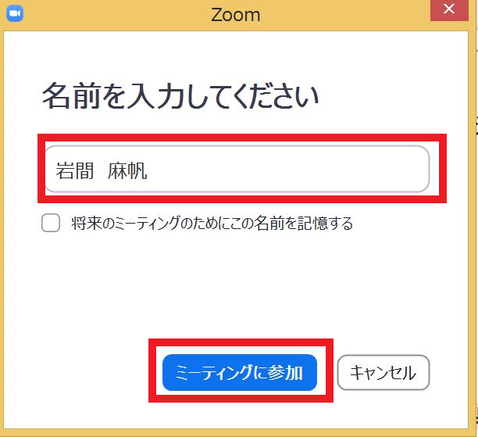
名前の入力画面が表示れた場合は
参加する際の名前を入力し
「ミーティングに参加」をクリックします。
※パスワードの入力表示がある場合は、メールに表記されているパスワード数字を入力します。

ビデオプレビューが表示されます
「参加」をクリックします
(ビデオをオフにする場合は「ビデオ停止」をクリックします)
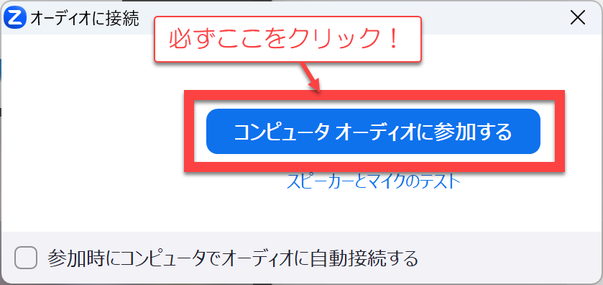
オーディオに参加画面が表示されたら
「コンピュータでオーディオに参加」をクリックします。
※ここが大事!
必ず「コンピュータでオーディオに参加」をクリックしましょう。
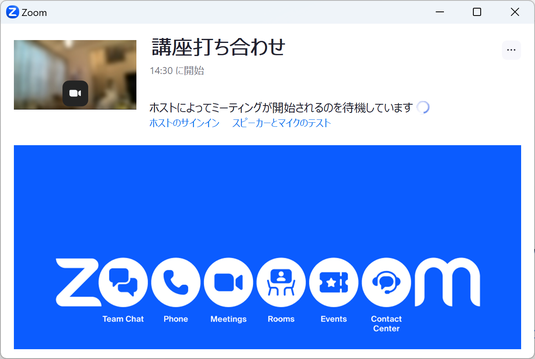
※左のような画面が表示された場合は、主催者が操作するまで待機しましょう

Zoom画面が表示され、参加が完了しました。
Zoomオンラインセミナー参加で困ったこと解決一覧
「ホストがこのミーティングを開始するのをお待ちください」と表示された
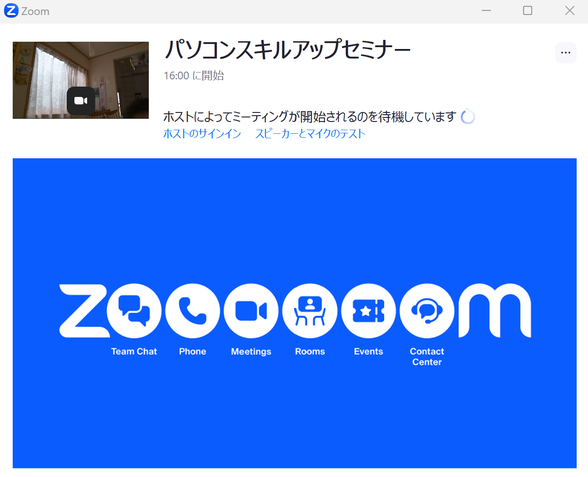
左図の画面が表示された場合、開始時間前のため、主催者がまだミーティングを開始していません。
開始時間を確認しましょう。
そのまま待機するか、一度×で閉じてまた時間になったら入室し直しましょう。
待機室が表示された
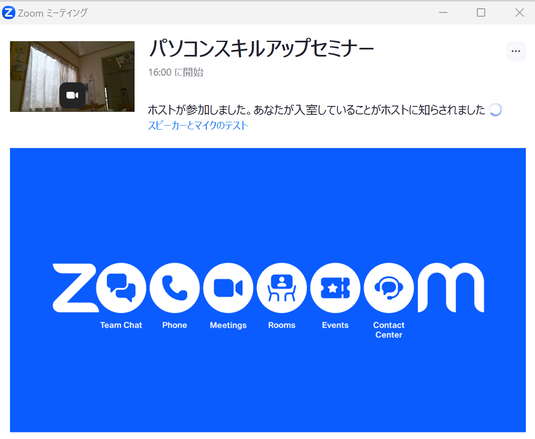
参加する名前を入力後、左図の画面が表示された場合は、参加待機中です。
主催者から許可が下りるまで待ちましょう。
自分の音声のオンとオフを切り替えるには

- 音声を「オン」にする
画面左下のマイクのボタンに斜線が入っている時は、自分のマイクがオフになっている時です。
オンにするには画面左下の「ミュート解除」をクリックします。

- 音声を「オフ」にする
画面左下の「ミュート」をクリックすると音声がオフになります。
ビデオのオンとオフを切り替えるには

- ビデオを「オン」にする
画面左下の「ビデオの開始」をクリックします。
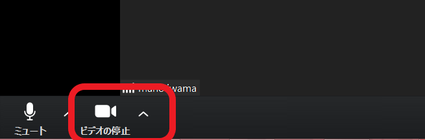
- ビデオを「オフ」にする
画面左下の「ビデオの停止」をクリックします。
Zoomの画面が小さくなってしまった場合
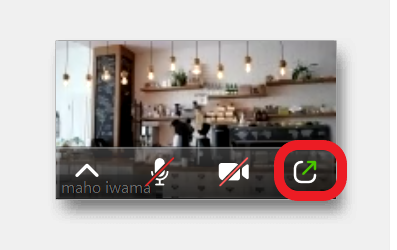
Zoomの画面が縮小されてしまい見にくい場合、
画面右下の「最小化されたビデオの終了」をクリックします。
Zoomを終了して退出する

セミナーを終了する場合は、画面右下の「退出」をクリックします。
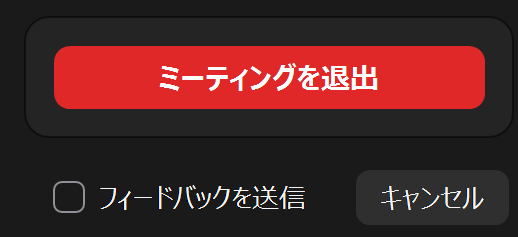
「ミーティングを退出」をクリックすると退出して終了します。
共有されている画面を全画面表示させたくない場合
Zoomでは、どちらかのパソコン画面を共有して表示することができます。相手のパソコン画面を共有して表示した場合、自分のパソコンに全画面で表示されます。
共有画面を見ながら自分のパソコンを操作したい場合などは、共有画面の、全画面表示を終了して表示します。
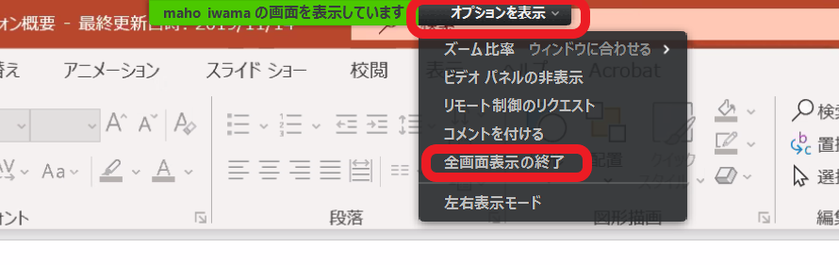
画面共有中に表示される、画面上の「オプションを表示」の▽をクリックし、一覧から「全画面表示の終了」をクリックします。
※又はキーボードの「Esc」キーを押します。
全画面表示が終了したら、ウインドウを調節して、自分のパソコンのファイルと、共有画面を並べて表示することもできます。
